We’ve come a long way from the days when you had to press a single button several times just to get one character of the alphabet. Over the years, our old and boring conversations have been made more tolerable with features such as Emojis, but now the world is moving forward with GIFs. Ever since Google added the support for GIF images into the Android system, all kinds of apps have been making the most of it.
- How To Download A Gif From Google Slides
- How To Download A Gif From Google Images
- How To Download A Gif
- How To Download Gifs To Your Computer
Get the best & newest Millions GIF & Animated Stickers GIFs make you express the emotion and best moment by GIF GIFs brings to you the best of animated GIF images and lets you share it to Facebook, Messenger, Twitter and other Social Media just in one tap. With GIFs you can explore and search a thousands of GIFs and memes. GIFs Features:. Awesome GIF types like Trending GIF, Reactions GIF.
- Download Twitter videos & GIF from tweets. Features: 1- Easy to use. 2- Safe & light weight. Install Video Downloader for Twitter and start downloading videos and GIFS from Twitter now! Also you can go to website: savetweetvid.com and paste your Twitter video url to download video.
- Here’s the answer. Go to the GIPHY website. Browse GIFs and find the GIF you like. Click on the GIF to get its detailed page.
Furthermore, GIFs have now become a staple on the Gboard as well as other keyboard apps, making it the gold standard of cool texting. But since you can’t download the GIFs from these keyboard apps, here’s how you can not only find cool and funny GIFs on the internet but download and share them in any way on your Android device.
Oh BTW, given the fact that you can now use the GIF on AOD feature on the Samsung devices like Galaxy S8, Galaxy S9, and Galaxy Note 8, it’s a more fruitful exercise to try your hands on finding a great GIF file — one that you can use on your device’s lock screen.
Related:
Method 1: Using Google Search
Google is probably the primary source of most of your information online, so why shouldn’t it be the best source of GIFs as well? Using Google search, you can look up GIFs of all sorts and download them directly to your Android device. Since GIF format is supported by Android OS, you don’t need a special image viewer app to download, view, and share GIFs.
- Open the Chrome browser app and head over to Google Images search.
- Type in a specific name or type of GIF image that you want to find and make sure to type “GIF” in front of it.
- So if I want GIF images of OK, I would type in OK GIF in the Google Search.
- Tap on the GIF image that you like and preview it.
- Press and hold on the image and then select Download image from the pop-up window.
- Once downloaded, you will be to view the GIF image in the Gallery app.
You can then press the Share button and use the GIF image with a bunch of different apps freely, including WhatsApp and Instagram.
Method 2: Use third-party apps like GIPHY
If you’re addicted to using GIFs all the time and the built-in support in the keyboard isn’t enough, you can switch to the GIPHY app. Pretty much a massive library of all GIFs on the internet and a great way to create GIFs of your own, GIPHY is your one-stop source for finding the coolest silent short motion videos.
- Download and install the GIPHY app from the Google Play Store.
- Use the search bar at the top of the screen to look for a GIF image.
- Out of all the relevant results, tap on the one you’d like to download.
- Press and hold on the GIF image and press Yes to save the image to your device.
- The GIF image will be stored in a folder named GIPHY in the Gallery
You can also create your own GIF files using a video or a collection of photos. You can use the Giphy app itself for that, but if you want more options, check out the links below:
Are you loving the ability to use cool and funny GIFs anywhere and everywhere on your Android device?
Have you ever come across an awesome GIF on a site or social media app like Facebook, Twitter, or Tumblr? More than likely, you have, since GIFs are everywhere these days! If you’re interested in saving GIFs to your iPhone, iPad, or iPod touch, we’ll show you just how to do it.
What is covered in this article:
To start out, we’ll give you general guidelines for saving GIF images from nearly any website you may be browsing on your iOS device.
Save GIFs from any website
There are two ways to save GIFs from any website – depending on the website. Sometimes, instant download buttons are readily available to you, and sometimes they aren’t. Depending on whether you see them or not, use one of these two methods to save GIFs from websites.
Method 1: with download buttons
If you find an animated image on a GIF database website like GIPHY, you may see download buttons readily available on the page that will allow you to download and save the images. We’ll explain this process first.
If you see a download button like this beside the animated image on the page you’re browsing, tap Download.
Now a widow will pop up towards the bottom of your iOS device’s screen. From the options presented in this window, select Save.
The GIF will then be saved to your iOS device’s camera roll.
If you don’t see a download button on the page, you can also save an animated image from a website another way.
Method 2: without download buttons
If you don’t see download buttons with the GIF you want to save, then tap and hold your finger on the image you’d like to save to open a window with more options.
Tap the Save icon in the window that appears in the lower half of your screen to save the image to your device’s camera roll.
That’s all you need to do to save GIF images from almost any website you might come across in the Safari browser on your iPhone, iPad, or iPod touch. If you’re looking to save a GIF you’ve found posted on the Facebook app for iOS, we’ll show you how to do that next.
Save GIFs from Facebook
If you’re getting your GIFs from Facebook, here’s how you save them to your device.
1. Open the Facebook app, and find a GIF you’re interested in saving.
On your iPhone or iPad’s home screen, tap the Facebook icon to launch the Facebook mobile app. If you haven’t installed the app already, you can download it for free from the App Store.
Download Facebook: iOS
Then, scroll through your Facebook timeline to find a GIF one of your friends has posted that you’d be interested in saving.
2. Tap the GIF’s source at the bottom of the image.
Once you’ve found an animated GIF on Facebook that you want to download, you should see the source of the image in a bar along the bottom of the image. Tap the GIF source to open the image in a browser window on its source website.
3. You’ll see the image appear on the source website. Tap and hold on the image to indicate you’d like to save it.
When the GIF opens on its source page, tap and hold your finger on the image to access a menu with options to save or share it.
4. Tap the Save icon at the bottom to download and save the image.

In the menu window that comes up at the lower half of your screen, tap Save.
Once you complete these four easy steps, you’ll have the animation saved to your iOS camera roll.
Want to save some GIFs from Twitter too? Don’t worry, we’ll show you how to save GIFs from Twitter next!
Save GIFs from Twitter
If you’re saving GIFs from Twitter, here’s how you can save them to your device.
1. Launch the Twitter app and find a tweet with a GIF you want to save.
How To Download A Gif From Google Slides
To start, tap the Twitter icon on your home screen to start up the app.
Download Twitter: iOS
Once you have the app open, scroll through your timeline to find a tweet with an animation you’d like to save.
2. Tap the downwards arrow icon. Then select Share Tweet Via.
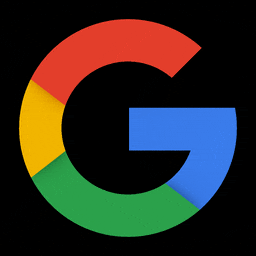
When you find a tweet with an image you want to download, tap the downwards arrow you’ll see in the top right corner of the tweet.
This will open some options on your screen. From the options presented to you, tap Share Tweet Via. You’ll then be presented with even more options.
3. Additional options will appear. Tap Copy Link to Tweet.
From the sharing options that Twitter presents you with, select Copy Link To Tweet. This way, you’ll be able to paste the link into the GIF conversion software, as we’ll explain in the steps to follow.
4. Launch the Safari web browser and go to EZgif.com.
Since Twitter actually displays GIFs as videos, you’ll need to use a conversion software to turn the video into an actual GIF image. One we strongly recommend is EZgif.com. To use it, open the Safari browser that comes built into your iOS device, then navigate to the site by typing EZgif.com into the address bar.
5. Convert the tweet to a downloadable image and save it.
To start the conversion process, tap the Video to GIF button. Then, you’ll need to paste the link to the tweet that you just copied. Tap the text box to reveal a small pop-up menu, then select Paste. Once you’ve pasted the link, tap Upload Video.
Now that the video tweet has been uploaded, it’s ready to be converted. Tap Convert to GIF.
Your GIF has now been created! All that’s left is to save it to your device. To do this, scroll down and tap Save below where your final image appears.
Finally, the image you’ve created will appear on a screen on its own. To save it, hold your finger down on the image until some options appear below. Then select Save Image.
Now that you’ve saved your favorite animations from Twitter, all that’s left to do is save Tumblr GIFs. In the next section, we’ll show you how to save GIFs from the Tumblr app.
Save GIFs from Tumblr
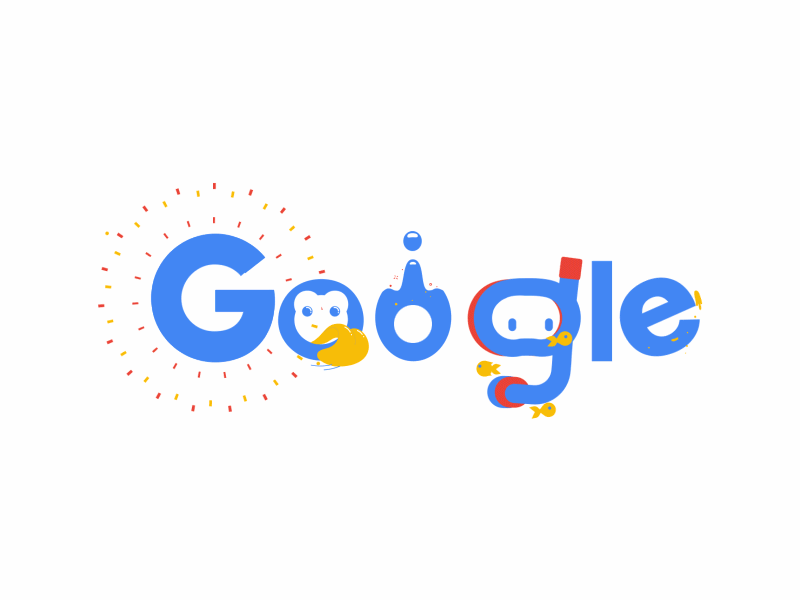
The process of saving GIFs from Tumblr only takes 3 easy steps!
1. Open the Tumblr app on your iPhone or iPad.
From your home screen, tap the Tumblr app icon to start up the app.
How To Download A Gif From Google Images
Download Tumblr: iOS
2. Look through your feed to find an image you want to save. Then simply tap and hold on the image you like to reveal saving options.
With the app open, you can easily save any images you find by tapping and holding your finger over the image to reveal a menu with options to save.
3. Finally, tap the Save Image icon to download the GIF to your device’s camera roll.
The last thing you need to do is to select Save Image. The GIF will then be stored on your device.
How To Download A Gif
Those three simple steps are all it takes to save Tumblr GIFs.
That’s everything you need to know to save GIFs to your iPhone or iPad from Facebook, Twitter, Tumblr, and pretty much any website you might be browsing on your iOS device. Now that you’ve saved your favorites to your device, you can share them with your friends and family, or keep them for your own enjoyment! If you’d like, you can even post GIFs on Instagram.
How To Download Gifs To Your Computer
More Great Related Articles
